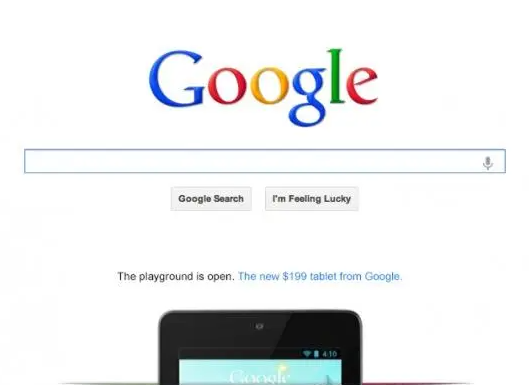目前关于大家提出的word目录怎么自动生成这个问题,大家都希望能够得到一个答案,那么小编今天就去收集了一些word目录怎么自动生成相关的内容来分享给大家,如果大家感兴趣的话可以接着往下看。
Word目录自动生成常用的有两种方法,第一种方法是点击Word操作栏右下方的大纲视图按钮,切换到大纲视图,选择标题级别。第二种方法是在常规视图中打开样式框,把光标停在第一级标题上,然后在样式中选标题 1,其他级别标题也用同样的方法即可。
word 目录自动生成常用的有两种方法,第一种方法是点击 word 操作栏右下方的大纲视图按钮,切换到大纲视图,选择标题级别。第二种方法是在常规视图中打开样式框,把光标停在第一级标题上,然后在样式中选标题 1,其他级别标题也用同样的方法即可。
在编辑文档的时候,目录有时是必不可少的一项,但在实际情况当中,很多使用者不知道怎样使用 word 中的目录自动生成功能,而是自己在首页手动编制,结果常常因为格式或者字体的调整,使得目录与正文出现差距。怎样才能快速生成目录呢?一起来看看吧。
大纲视图自动生成目录第一种方法:首先点击 word 操作栏右下方的大纲视图按钮,切换到大纲视图。光标停在某个第一级标题上,下拉框拉开,选 1 级。同样,光标停在某个第二级标题上,下拉框中选 2 级。这样,把整个文档的结构给标注出来。也可以用左右的箭头控制标题的级别。
常规视图自动生成目录第二种方法:我们在常规视图中,点开开始选项卡上的,样式区域右下角的小按钮,打开样式框,把光标停在第一级标题上,然后在样式中选标题 1。(这里的目的是给第一级标题添加对应的格式,与此同时标题的级别、层次结构也就加进去了。
综上所述,word 目录自动生成有两种方法,第一种方法是点击 word 操作栏右下方的大纲视图按钮,切换到大纲视图,选择标题级别。第二种方法是在常规视图中打开样式框,把光标停在第一级标题上,然后在样式中选标题 1,其他级别标题也用同样的方法。
版权声明:转载此文是出于传递更多信息之目的。若有来源标注错误或侵犯了您的合法权益,请作者持权属证明与本网联系,我们将及时更正、删除,谢谢您的支持与理解。