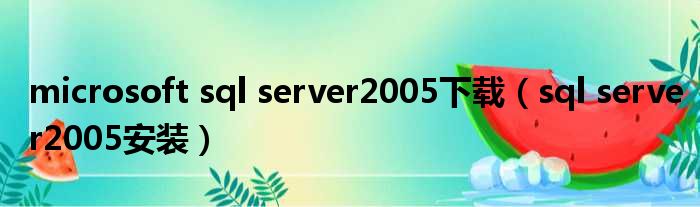
大家好,小爱来为大家解答以上问题。microsoft sql server2005下载,sql server2005安装很多人还不知道,现在让我们一起来看看吧!
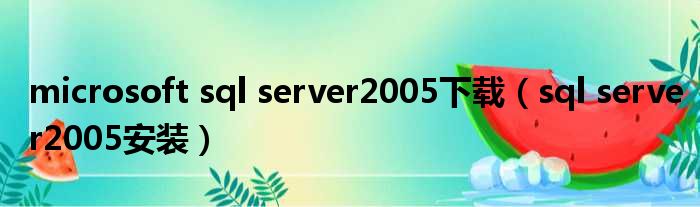
1、点击安装文件中的“setup.exe”文件,如下图所示:
2、选择上图中的“我接受许可条款和条件(a)”,然后选择“下一步”打开界面,如下图所示:
3、点击“安装”按钮,系统将安装一些必要的组件,出现如下图所示的界面:
4、在安装SQL Server之前,完成需要安装的软件组件,然后点击“下一步”打开界面,如下图所示:
5、点击“下一步”打开界面,如下图所示:
6、检查上图中“系统配置检查”的结果。如果有“错误”记录,安装无法继续;否则,点击“下一步”打开界面,如下图所示:
7、点击“下一步”打开界面,如下图所示:
8、选择上图中的SQL Server数据库服务,点击【高级】,出现下图界面:
9、在上图的“客户端组件”中选择“在硬盘上安装全部功能”,如下图所示:
10、点击上图中的“下一步”,打开如下图所示的界面:
11、点击上图中的“下一步”,打开如下图所示的界面:
12、选择上图中的“使用内置系统账户”,然后点击“下一步”打开界面,如下图所示:
13、选择上图中“混合模式(Windows身份验证和SQL Server身份验证)”的单选按钮,在下面的“输入密码”和“确认密码”中输入“123456”;然后点击上图中的“下一步”,
14、将出现下图所示的界面:
15、点击上图中的“下一步”,打开如下图所示的界面:
16、点击上图中的“下一步”,打开如下图所示的界面:
17、点击上图中的“安装”按钮,出现如下图所示的安装界面:
18、上面显示的界面显示正在安装SQL Server的相关程序和组件。在安装过程中,将出现如下所示的对话框。直接点击忽略,安装软件继续,如下图:
19、安装文件安装完成后,点击上图中的“下一步”按钮,出现下图所示界面:
20、点击上图中的“完成”按钮,SQL Server 2005安装完毕。
本文到此结束,希望对大家有所帮助。
免责声明:本文由用户上传,如有侵权请联系删除!
















